メールを作成し、配信予約を行います。作成したメールは設定された配信日に自動的に配信されます。
メールの作成を行うにはメインメニューで「新規作成」をクリックします。
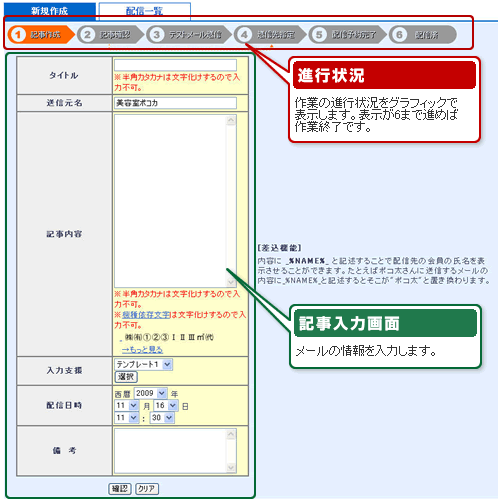
メールを配信するにはまずメールの本文を作成します。各項目の説明は以下の通りです。入力が終了しましたら画面下部の「確認」ボタンをクリックし、次の画面に進みます。
| 項目名 | 内容 |
|---|---|
| タイトル | メールの題名を入力します。受信側ではメールのタイトルとして表示されます。 |
| 送信元名 | お客様の会社名など配信元の名前を入力します。受信側では配信者名として表示されます。 |
| 記事内容 | メールとして配信したい記事をここに入力してください。受信側ではメールの本文として表示されます。メール本文内ではメールマクロ(後述)が利用できます。 |
| 入力支援 |
テンプレートの選択メールのテンプレートを読み込みます。テンプレートを利用するとメールマガジンを簡単に作成することができます。テンプレートを利用するにはプルダウンメニューで利用したいテンプレートを選択し、下の選択ボタンをクリックします。 |
| 配信日時 | メールを配信する日時を設定します。ここで設定された日時にメールが自動配信されます。 |
| 備考 | 備考はメールの管理に利用します。会社内にメールの担当者が複数いる場合、配信者の氏名を入力しておくなど、ご自由にお使いください。記述された内容は顧客には配信されません。 |
Pococa!にはメールマクロという機能があります。これは、配信するメール内に顧客名や会社名など顧客によって変化する情報を埋め込む機能で、メール本文内でのみ利用できます。
Pococa!で利用できるメールマクロは以下の通りです。
| 項目名 | 本文に記述する文字列 | 説明 |
|---|---|---|
| ニックネーム | _%NAME%_ |
顧客情報に登録されている顧客の氏名を記述します。 「xxxさまご愛読ありがとうございます。」 といった記述をしたい場合などに利用します。 |
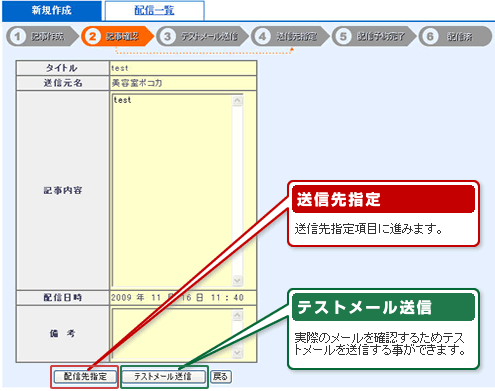
メール本文の作成が終了しましたら、次にテストメールの配信を行います。テストメールの配信の必要がない場合は「配信先指定」ボタンをクリックし、配信先指定画面へと移動します。
Pococa!の確認画面と実際送られるメールは表示が若干異なりますので、確認のためテストメールを送信することを強くお勧めします。メールマクロを使用している場合はテストメールの送信を利用してメールマクロが正常に動作しているかを確認することができます。
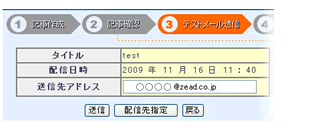
テストメールの送信するにはまず、「テストメール送信」ボタンをクリックし、テストメール送信画面を表示させます。次に送信先にメールアドレスを入力し、「送信」ボタンをクリックすればテストメールを送ることができます。
メールを配信する顧客の条件を設定します。複数の条件を指定することも可能です。(複数の条件を指定する場合、AND抽出※1となります。)
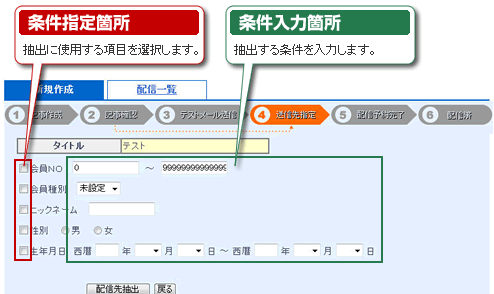
メールを配信する顧客の条件を設定するには、まず、使用する条件の左側のチェックボックスにチェックを入れます。次にその条件の右側の入力欄に、抽出条件を入力し、画面下部の「配信先抽出」ボタンをクリックします。条件を指定するチェックボックスにチェックが入ってない場合、右側の入力箇所に条件が入力されていても、抽出に反映されませんので、ご注意ください。
メールの受信設定をしている顧客すべてにメールを配信する場合は「会員NO」の左側のチェックボックスにチェックをいれ、右側の条件はそのままで、画面下部の「配信先抽出」ボタンをクリックします
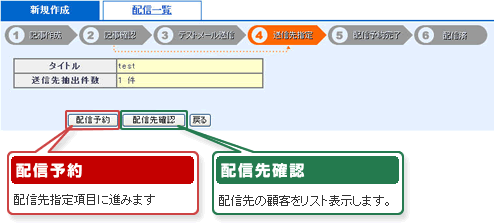
配信先を指定が完了すると配信予定の顧客数が表示されます。この状態で「配信予約」ボタンをクリックすれば、メールの予約は完了です。最初のメール作成画面で設定した配信日時に、メールが自動配信されます。 また「配信先確認」ボタンをクリックすると配信先を一覧で確認することができます。
| ※1AND抽出 | 複数の条件を指定した時に、すべての条件にあてはまるデータのみを抽出する抽出方法。 |
|---|